Untitled Document
Back to Checklist for Print Ready Files

- Document Size Specifications
- CMYK Color
- Resolution
- Typography
- Saving Your File
1. Document Size Specifications
To set up the Bleed:
Microsoft Powerpoint does not have the ability to create a bleed, so you will have to set up a custom page size.
Click the Design tab.
Click Page Setup
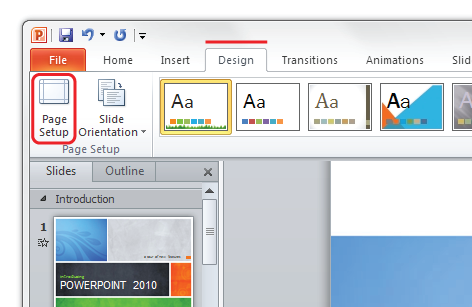
In the Width: and Height: boxes, type in your document size in inches, including bleed. The page size including bleed is the size you want, plus .25". For example: an 8.5"x11" page MUST be set up as 8.75"x11.25:
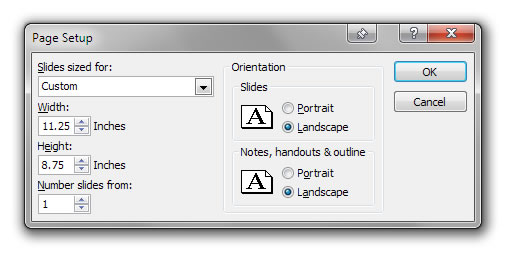
Click OK
To set up the Safety Zones:
There is no way to set a bleed or safety zone margins in Microsoft Publisher - you will be eye-balling the measurement with the on-screen ruler.
Click the View tab.
Check the Ruler box (or press Shift+Alt+F9)
The rulers will now be visible
You'll need to stay .25" away from the edges of each page with text and images that you don't want to be cut off. Every space on the ruler is .125, so .25 is two spaces on the ruler.
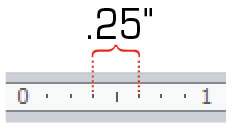
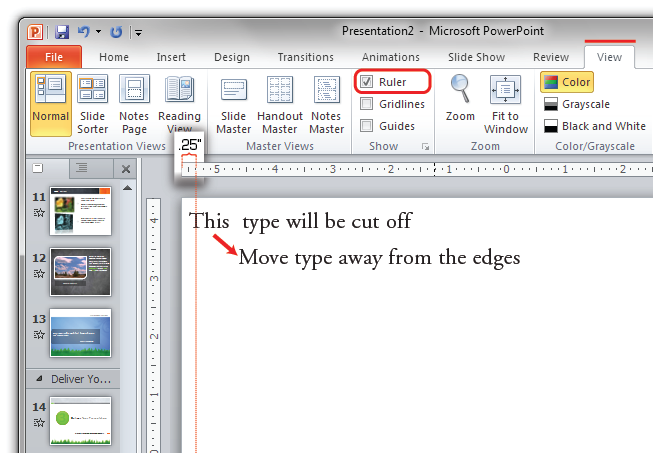
Note: there is no actual line or margin visible, the above is for illustration purposes
back to top
2. Color
Microsoft PowerPoint does not support CMYK, and should not be used to create colorful items or photos for print.
Microsoft PowerPoint only supports RGB imagery, which means they will look fine on the screen, but will not print with the same color.
Only use Microsoft PowerPoint for printing basic text and simple graphics where color is not a concern.
back to top
3. Resolution
Microsoft PowerPoint will output a PDF at a barely sufficient resolution for text, but will dramatically reduce the resolution of photos, do not use Microsoft PowerPoint to create a document if photo quality is a concern in your project.
PowerPoint can only output at a maximum of 220dpi, meaning that some graphics can appear pixelated on a commercial press. Only use Microsoft PowerPoint for printing basic text and simple graphics where graphical quality is not a concern.
back to top
4. Typography
Microsoft PowerPoint does not have the ability to outline type, therefore you run the risk of your fonts changing to other fonts. When a font changes, or "defaults" the size of words and items including columns, and pagination can change. This means the results when printed might not be the same as on the screen.
Only use Microsoft PowerPoint if typography, pagination, word and line spacing are not a concern.
Tips for text:
Use 8-point and above for best results.
Using fonts other than the basic fonts included on every computer is not recommended when using Microsoft PowerPoint,
Use included system fonts such as:
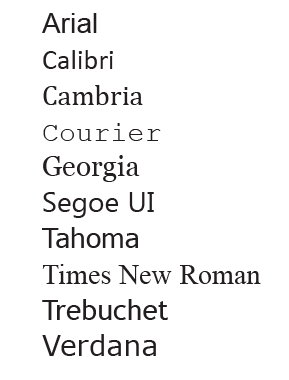
back to top
5. Saving Your File
Save your Microsoft PowerPoint as a PDF:
Do not send PowerPoint files to a commercial printer, they will not print.
Click File > Save & Send
Click Create PDF/XPS Document
Click Create PDF
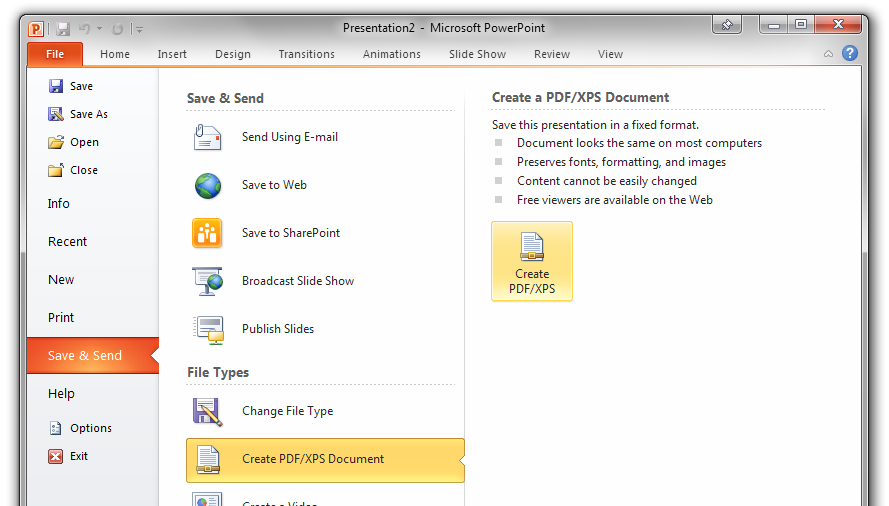
In the following window, make sure "Standard" and not "Minimum size" is chosen.
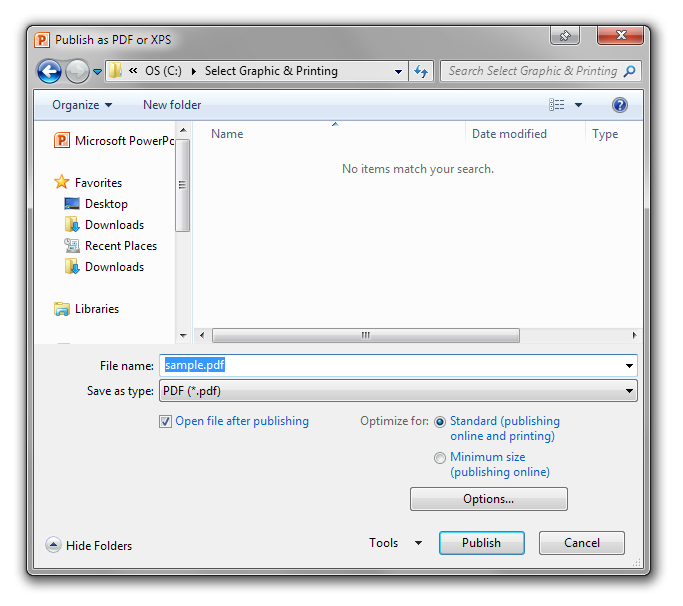
Click Publish.
Note: Results will be unpredictable when printing from Microsoft PowerPoint.
back to top