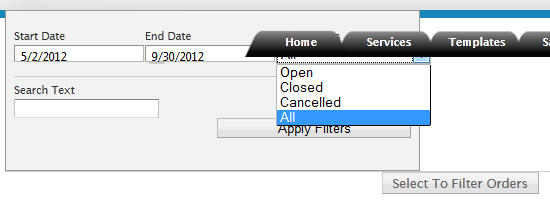Select Graphics and Printing has been widely known for our low prices and great print quality. Now with our user-friendly website, you can easily order online for even faster turnaround times.
Here are the 6 easy steps to place an order online:
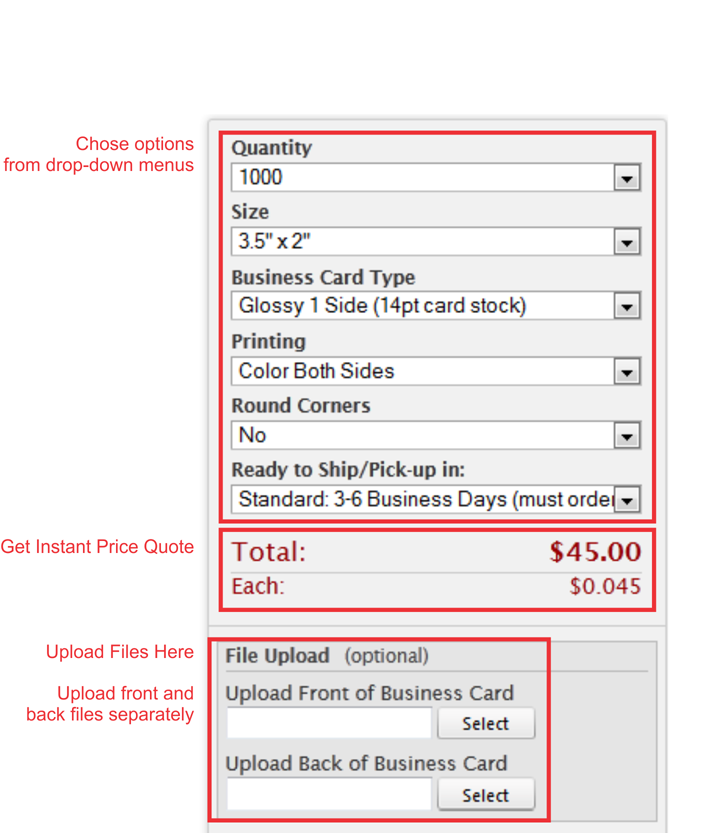
See our huge catalog of print products, including business cards, flyers, postcards, banners, and posters. Each product page has unique options you can choose from and an instant price quote will appear at the bottom of the calculator.
Can't find what you're looking for? Fill out our custom quote request form for a custom print job.
On each print product page, there is a field to "Upload File." This field can take files up to 100MB. Then click "Add to Cart."
Large Files (>100MB): If your files are larger than 100MB or if you want to upload the file after you place your order, you can click on the upload tab up at the top. This upload page can take files up to 500mb.
Huge Files (>500MB): If your file is larger than 500MB, use wetransfer.com to email the file with the order number to web@selectgp.com. This can take up to 2GB.
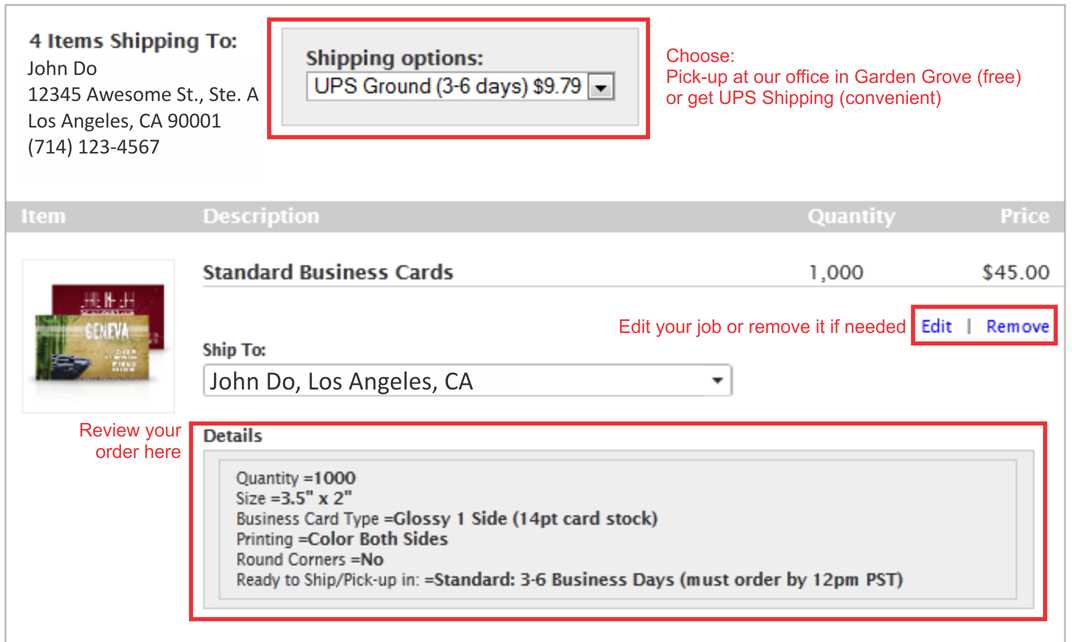
For shipping options, you can choose to select “Pick up” to pick up the order at our office (11931 Euclid St. Garden Grove, CA 92840) for free or ship UPS ground, 2nd day, or next day depending on your deadlines. Please keep in mind that estimated turnaround times do not include shipping or delivery transit times.
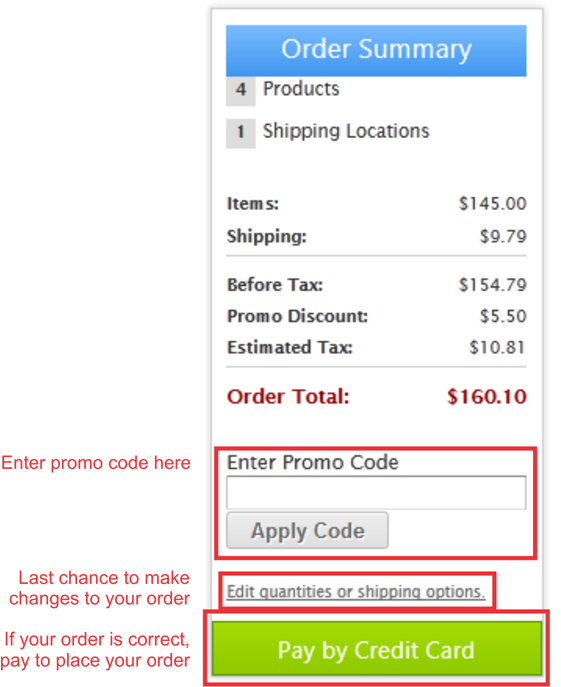 Review your order:
Review your order: Remember to double check that everything is correct especially quantity, papers, and sizes. If you need to change any product options, you can click "Edit" next to the product to change the options. If everything is correct, click “proceed to checkout.”
Promo Code: If you have a promo code, enter it in the field that
says "Enter Promo Code" and click "Apply Code" before you submit the
order. See our current promotions on our
homepage here. Only one promotion code can be used per order.
Credit Card and Billing Address:
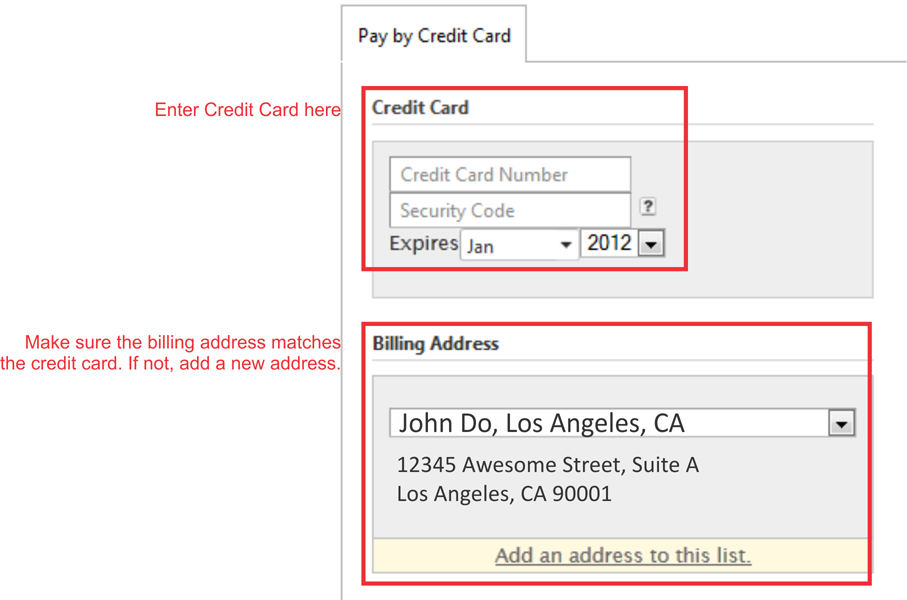
Enter your credit card number and select billing address (must match
billing address on credit card statement).
If the billing address of the credit card is different from the address selected or if you are paying with someone else’s card, please add a new address by clicking "add an address to this list." Enter and save the correct name and address on the credit card statement.
Then select the matching address on the dropdown menu under billing address.
Confirmation of Order: Click "Pay by credit card" to complete the transaction. If the order went through you will instantly arrive at a confirmation page that says “Thank you for your order” and a confirmation email with your order number and details of your order.
Click the ">" symbol (left side of the order number) to see the status of the job. You can also view more details and reorder the print job.
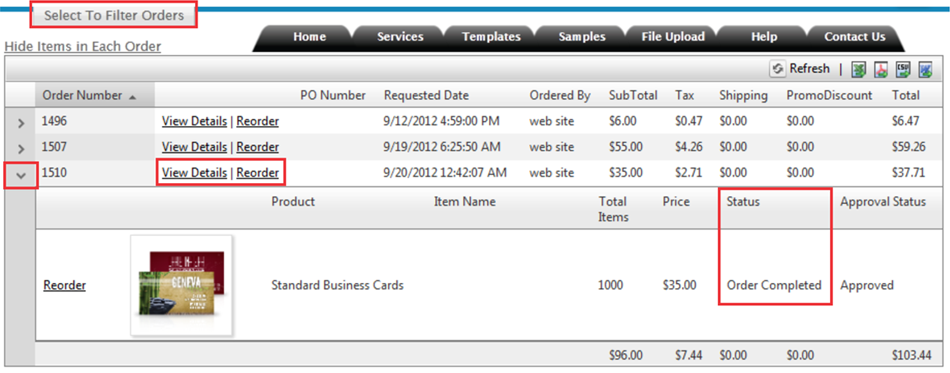
The
default order history shows your orders within the last month. If you can't find the job you're looking for or the order is older than one month ago, you can
"Select to Filter Orders" and change the date or search by text or status of the job (open, closed, cancelled) or see more orders.